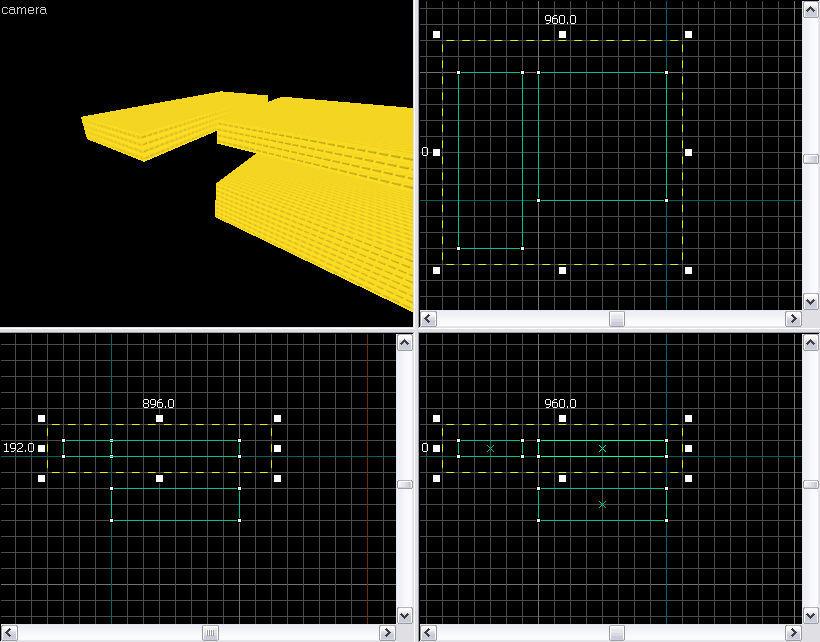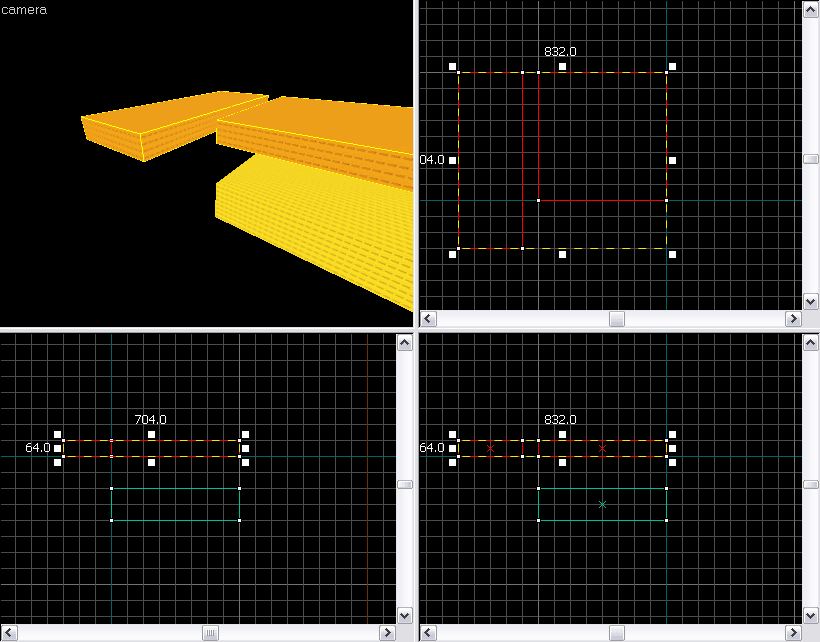Une map pour le moteur Source avec Hammer 4
Créer des blocs
Voici l'heure de travailler un peu.
 Nous allons voir comment créer et manipuler des blocs, ainsi que jouer avec la vue 3D.
Nous allons voir comment créer et manipuler des blocs, ainsi que jouer avec la vue 3D.
Création d'un bloc
Commencez par créer une nouvelle map, avec Ctrl + N ou via le menu File > New.
Voici les trois outils principaux dont nous allons nous servir :
-


Cet outil est tout simplement l'outil de sélection. C'est lui qui va nous permettre de sélectionner les différents constituants, dont les blocs ;
-


Celui-ci, c'est l'outil qui va nous permettre de nous déplacer dans la fenêtre 3D. Son fonctionnement est assez simple : pour avancer ou reculer dans la zone 3D, il suffit d'utiliser la molette de la souris. Laissez le clic gauche enfoncé pour orienter la caméra, et utilisez le clic droit pour effectuer des déplacements latéraux ;
-


Ça, c'est l'outil de création. C'est lui qui va nous permettre de tracer le contour (en 2D) d'un bloc.
Choix de la texture
Avant de créer un quelconque bloc, il convient de définir la texture dont il sera habillé. Pour cela, dans le panneau des Textures, cliquez sur Browse (Navigation en anglais, qui peut se traduire par Recherche). Une fenêtre s'ouvre alors vous présentant toute une liste de textures.
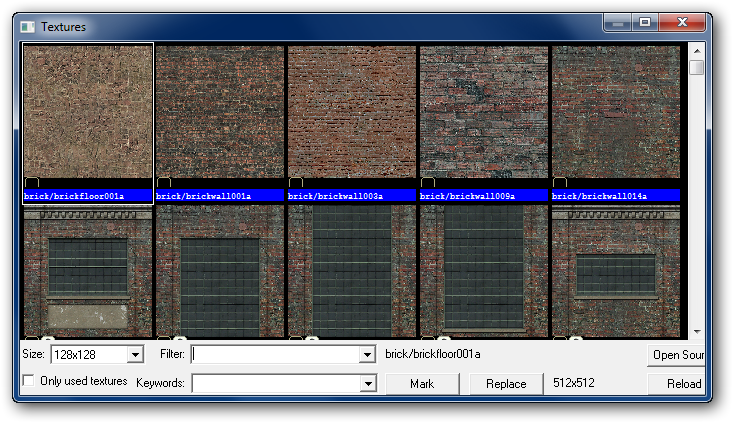
Heureusement, il existe un système de filtres. Le champ Filtrer va nous permettre de filtrer les textures en fonction d'un ou plusieurs mots-clés. Entrez-y wall par exemple (wall veut dire mur). L'explorateur va alors rechercher toutes les textures de mur. Toutes les textures portent un nom, et dans ce nom figure son type (wall, concrete, metal, wood, floor, nature, citadel...).
Pourquoi ?
Une face en nodraw est une face qui n'est pas affichée et donc qui n'est pas calculée par le moteur Source une fois dans le jeu. Il ne sert donc à rien de lui faire calculer des faces que le joueur ne verra jamais. C'est la raison pour laquelle il est conseillé de créer les blocs avec la texture nodraw et d'ensuite appliquer une texture sur les faces qui seront visibles par le joueur.
Pour sélectionner la texture nodraw, utilisez le filtre. Une fois trouvée, double-cliquez dessus pour la sélectionner et fermer la fenêtre :
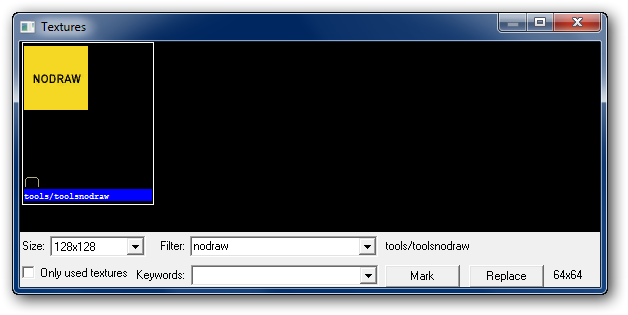
Le bloc
Cliquez sur l'outil de création. Placez-vous dans la vue 2D du dessus (top). Cliquez et laissez enfoncé tout en tirant, comme si vous faisiez une sélection dans un logiciel de dessin. Relâchez le bouton.
Votre bloc n'est pas encore créé, ce n'est que son contour qui est fait. Utilisez les poignées de redimensionnement pour modifier sa taille. Modifiez sa taille dans les 2 autres vues 2D. Quand c'est fait, cliquez droit au centre de l'objet, et cliquez sur Create object.

Il se peut aussi que rien n'apparaisse dans la fenêtre 3D. Si c'est le cas, avec l'outil de sélection, cliquez sur le bloc nouvellement créé puis allez dans le menu View et cliquez sur Center 3D Views on Selection. Ce problème peut aussi survenir lors du chargement d'une map (la vue 3D n'affichera rien). Dans ce cas, procédez de la même façon.
Le bloc affiché est noir, je ne vois que les arêtes, pourquoi ?
C'est que la vue 3D n'est pas en Textured. Cliquez sur le petit bouton Camera en haut à gauche de la vue 3D, et sélectionnez Textured.
Quelques astuces
-
Entraînez-vous à jouer dans la fenêtre 3D : avancez, reculez, tournez... pour vous familiariser
 Vous pouvez avancer avec les touches W, S, A et D).
Vous pouvez avancer avec les touches W, S, A et D).
Vous pouvez aussi cliquer sur le bouton droit et le bouton gauche en même temps tout en avançant ou en reculant la souris. C'est pratique pour se rapprocher !
Un petit truc bien pratique, dans les vues 2D, est d'enfoncer la touche ESPACE en cliquant. Vous avez ainsi la possibilité de déplacer votre grille.
Pensez aussi à la combinaison Ctrl + E, qui permet de centrer les trois vues 2D sur l'objet sélectionné.
Le combinaison Ctrl + A permet de remettre la taille des quatre vues par défaut.
Formes géométriques
Vous venez de créer un bloc. Par défaut, ce bloc à la forme d'un parallélépipède rectangle. Mais vous pouvez créer une autre forme, comme un cylindre ou encore une pyramide.
Pour cela, rendez-vous dans le panneau latéral de création, ici :
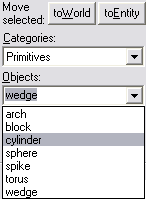
La liste Objects vous propose la liste des formes géométriques que vous pouvez créer. Suivant la forme choisie, un champ Faces apparaît juste en-dessous. Ce champ vous permet de paramétrer le nombre de faces de votre figure.
Arch : permet de créer une arche. Les options de création d'une arche sont plus complexes, mais vous saurez vous y retrouver assez facilement ;
Block : c'est un bête bloc, la forme géométrique par défaut ;
Cylinder : pour créer un cylindre ;
Sphere : permet de créer une sphère ;
Spike : ça sert à créer des pyramides ;
-
Torus : c'est un tore , une sorte de beignet creux
 ;
;
Wedge : c'est un triangle en 3D (pas vraiment un triangle donc). On peut appeler ça une cale.
Waw, tu n'es pas très bavard sur tout cela. Pourquoi ?
En effet, et c'est pour une simple raison. Vous vous en sortirez plus facilement avec les blocs simples. Aller faire des sphères et des beignets géants avec des blocs n'est pas vivement recommandé pour des raisons de performances d'affichage. Pour faire des formes arrondies, il vaut mieux utiliser des displacements (que nous verrons par la suite).
Mais un triangle, ça peut être pratique, non ?
Oui, mais pour faire un triangle, je préfère couper un bloc carré en deux. C'est plus simple je trouve (nous verrons comment faire un peu plus loin).
Grille et zoom
La grille

Les vues 2D sont pourvues d’une grille. Celle-ci sert à vous aider à positionner vos blocs et plus tard vos models et vos entités. Par défaut, à l’ouverture de Hammer, la grille est à 64. Vous pouvez voir cette information dans le bas de la fenêtre. C’est l’option intitulée On grid : *nombre*.

Quand la grille est en 64, ça signifie que l’espace entre 2 lignes de la grille vaut 64 unités. Pour vous donner un petit ordre de grandeur, le mur d’un étage d’une maison vaut généralement 128 unités de haut et plus ou moins 16 de large.
Généralement, nous ne travaillerons pas souvent en grille 64. Pour modifier l’unité de la grille, il y a 2 petits boutons dans la barre d’outils horizontale, un + et un - pour augmenter ou diminuer l’unité de la grille :

Le zoom
Toujours dans les vues 2D, vous avez la possibilité de zoomer. Pour zoomer, rien de plus simple : utilisez la molette de votre souris.
Opérations génériques
Voyons maintenant quelques fonctions utiles pour modifier ce bloc.
Déplacer
Rien de plus simple. Pour déplacer un bloc, cliquez dessus avec l'outil de sélection. Votre curseur devient une croix de déplacement qui va vous permettre de déplacer le bloc.
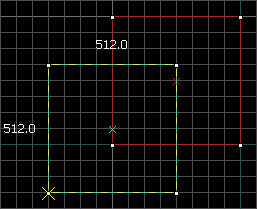
Redimensionnement
Ça, vous savez comment on fait. Il suffit de prendre l'outil de sélection et de cliquer sur le bloc, aussi bien dans la vue 3D que les vues 2D. Les poignées de redimensionnement apparaissent, et vous n'avez plus qu'à modifier votre bloc.
Rotation

Si vous cliquez une deuxième fois sur un bloc déjà sélectionné, les poignées de redimensionnement disparaissent pour laisser place à des poignées de rotation.
Les 15 degrés
Hammer propose soit une rotation totalement libre, soit une sorte de rotation assistée. Dans la rotation libre, vous faites tourner votre bloc comme bon vous semble. Dans la rotation assistée, vous ne faites tourner votre bloc que par tranche de 15 degrés. Je vous conseille fortement de travailler en 15°.
L'étirement
Pour passer en mode d'étirement, cliquez une troisième fois sur votre bloc. De nouvelles poignées apparaissent. Elles vont vous permettre d'étirer (ou d'incliner) votre bloc.
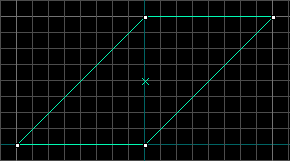
Sélection multiple
Vous pouvez sélectionner plusieurs objets en appuyant sur la touche Ctrl en même temps que vous cliquez sur les blocs.
Vous pouvez également tracer votre sélection. Pour cela, faites comme si vous créiez un bloc : tracez un rectangle avec l'outil de sélection. Utilisez les vues 2D pour lui faire englober tout ce que vous voulez sélectionner.
Une fois que tout est bien en place, tapez Enter sur votre clavier.
Supprimer
Cliquez sur l'objet que vous souhaitez supprimer, et tapez sur Delete, rien de plus simple

Création homologue
C'est un système de création de bloc assez pratique. Par exemple, vous avez un bloc d'une certaine hauteur, et vous souhaitez créer un autre bloc ayant la même hauteur que celui-là, mais pas la même largeur.
Commencez par cliquer, avec l'outil de sélection, sur le bloc de départ. Hammer, sans rien vous dire, va en quelque
sorte retenir les dimensions de ce dernier. Prenez l'outil de création, et dessinez votre bloc dans la vue du dessus
(top). Comme par miracle, Hammer assignera au bloc la même hauteur que le bloc précédemment sélectionné. Il n'a
évidemment pas la même largeur puisque vous venez de la tracer manuellement dans la vue du dessus (logique ça
 )
)
La duplication
Pour dupliquer, il y a le fameux Copier-coller. Mais je dois dire que ce n'est pas pratique.
Hammer vous propose la duplication par déplacement. Pour cela, sélectionnez, dans une des vues 2D, un bloc. Appuyez sur la touche Majuscule et sur une touche directionnelle (attention, n'appuyez qu'une seule fois). Votre bloc est maintenant dupliqué, et déplacé d'une largeur de grille.