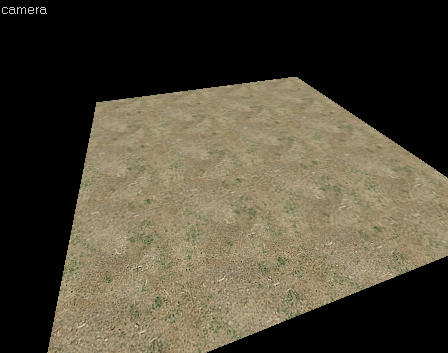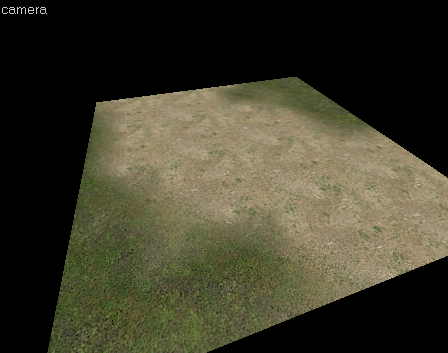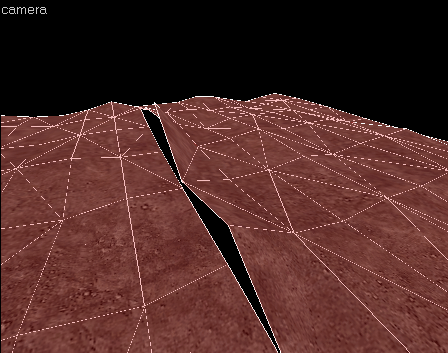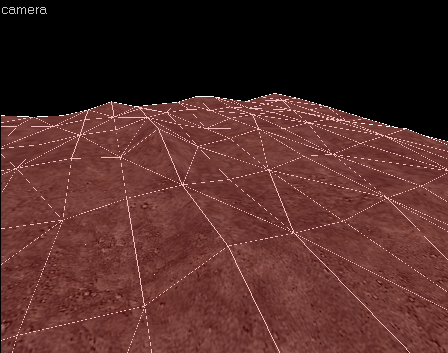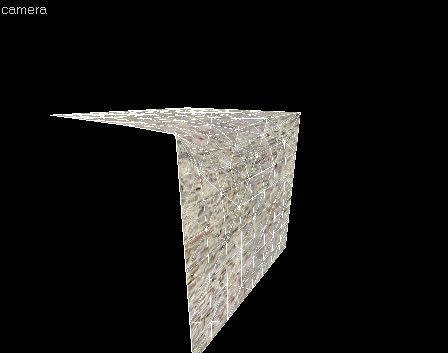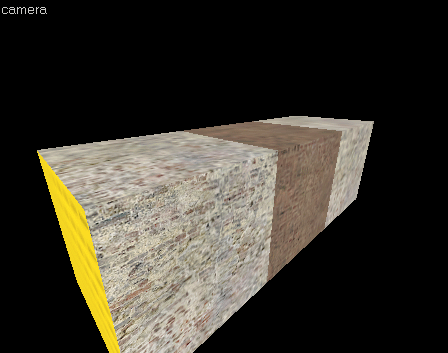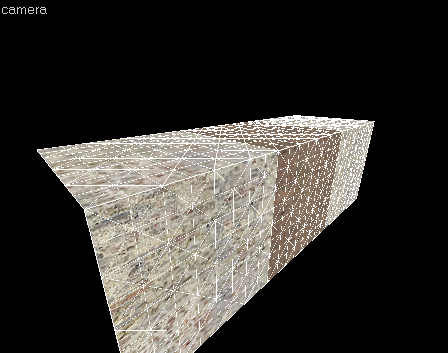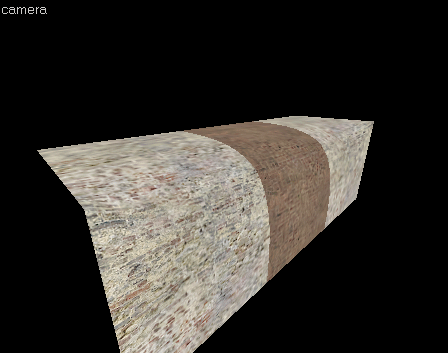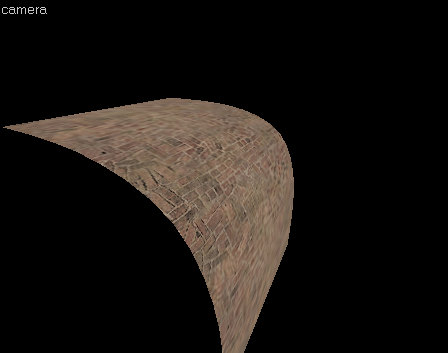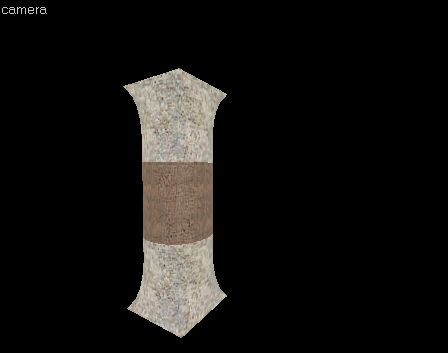Une map pour le moteur Source avec Hammer 4
Les displacements
Petites explications
Que sont les displacements ?
Ahhhha, bonne question

Les displacements servent à donner du relief à une ou plusieurs faces d'un bloc. On utilisera les displacements pour créer des collines, des trous d'obus, des paysages vallonnés, des falaises, des tas de gravats et autres éléments qui demandent du relief.
Pour vous illustrer la chose, voici 2 images de maps où l'on voit des displacements.
-
La première image est un screenshot tiré du solo d'Half-Life² (c'est juste avant d'arriver là où il y a la grue, où vous devrez soulever le buggy avec). Sur l'image, les rochers faisant office de falaises ainsi que le sol sont displacés ; on leur a appliqué des displacements. Je sais, l'image n'est pas belle, c'est en rapport avec ma FX5500

-
La deuxième image est un screenshot de la map dm_avalon pour Half-Life²DM, réalisée par 3D-Mike, un ex-mappeur de chez Valve. Dans cette map, la quasi-totalité du décor est faite de displacements, ce qui donne un effet assez réaliste. Si vous ne connaissez pas cette map, voici sa page officielle : http://www.3d-mike.com/game/dm_avalon.htm .
Paint Geometry
Préparation
Réaliser des displacements est en théorie très simple. Mais en pratique, ça l'est moins. Displacer un simple sol pour donner un peu de relief comme dans le premier screen est relativement simple. Par contre, les displacements de la map dm_avalon sont beaucoup plus compliqués à réaliser.
Créez un bloc, avec comme toujours la texture nodraw. Sur la face supérieure, appliquez une texture d'herbe (moi j'ai choisi nature/blenddirtgrass001a).
Bien. Reprenez l'outil d'application de texture et sélectionnez la face texturée. Dans la fenêtre de l'outil, il y a un onglet intitulé Displacement, cliquez dessus.

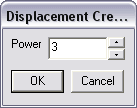
Pour le moment, nous ne savons encore rien faire. Cliquez sur Create pour créer un displacement. Une petite boîte de dialogue vous demande quelle est la « puissance » de displacement souhaitée. Vous avez le choix entre 2, 3 et 4. Laissez 3.
Comme par enchantement, toutes les faces non-sélectionnées de votre bloc disparaissent (dans la vue 3D). Seule la face sélectionnée subsiste ; elle est displacée. Votre face est « découpée » en triangles. Le principe du displacement est de modifier la position (verticale dans ce cas ci) des sommets des triangles, ce qui donnera un relief à notre face.
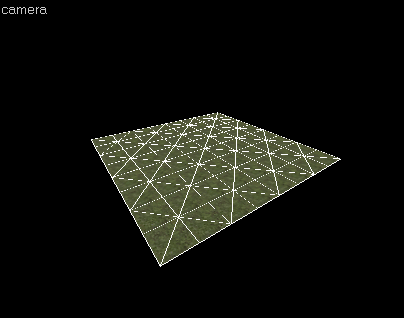
Création du relief

Vous êtes toujours sous l'onglet Displacement et votre face est toujours sélectionnée
? Bon, cliquez sur Paint Geometry. C'est cet outil qui va nous permettre d'élever et d'abaisser les
sommets des triangles. Passez votre curseur sur votre face et vous verrez que votre curseur a encore changé de forme

La nouvelle fenêtre nous offre 2 options principales : Distance et
Radius. Distance est tout simplement le nombre d'unités dont sera élevé ou abaissé
un sommet. Radius est le diamètre de la grosse boule verte. Plus son diamètre est
important, plus l'élévation ou la diminution sera large. Enfin, ce n'est pas facile à expliquer tellement c'est
simple
 Faites 3 ou 4 tests en ayant modifié ces options
Faites 3 ou 4 tests en ayant modifié ces options

Pour élever ou abaisser un sommet, il suffit, dans la vue 3D de placer le curseur au-dessus du sommet et de cliquer soit droit, soit gauche.
Le cas des displacements verticaux
Vous pouvez bien entendu, comme dans le cas des falaises, displacer des faces verticales. La technique est un peu spéciale, car vous n'allez plus augmenter au diminuer la hauteur des sommets, mais bien avancer ou reculer les sommets. Pour cela, vous allez devoir modifier l'axe sur lequel vous travaillez (X, Y ou Z).
Pour spécifier l'axe sur lequel vous travaillez, c'est la liste déroulante Axis du
panneau Paint Geometry. Par défaut, vous travaillez en Face Normal, ce qui
équivaut en fait à l'axe des Z (Z-Axis). Les axes verticaux sont donc soit X soit
Y, tout dépend de la position de votre face. Modifiez simplement l'axe de travail et testez pour
voir lequel est le bon

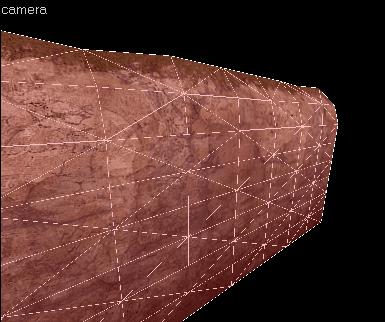
Vertical et horizontal
Continuons dans l'optique des falaises
 Si la falaise n'était constituée que d'une face verticale, ça ne rendrait pas bien. Donc, les faces verticales et
horizontales sont displacées de manière à former une courbure plus jolie.
Si la falaise n'était constituée que d'une face verticale, ça ne rendrait pas bien. Donc, les faces verticales et
horizontales sont displacées de manière à former une courbure plus jolie.
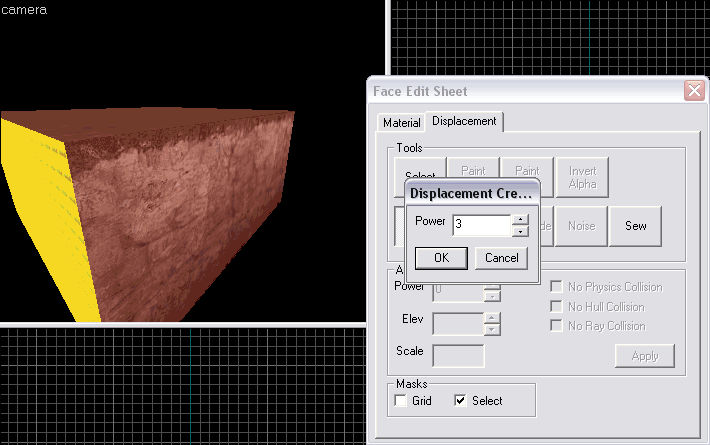 Pour réaliser ce genre d'effet, il suffit de sélectionner la face du dessus ainsi que la face verticale et de créer
un displacement.
Pour réaliser ce genre d'effet, il suffit de sélectionner la face du dessus ainsi que la face verticale et de créer
un displacement.
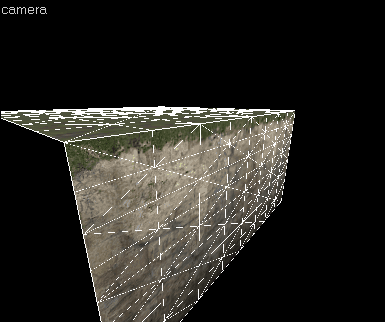
Ensuite, il n'y a plus qu'à travailler les faces

Pour plus de facilité, vous pouvez sélectionner les 2 faces en même temps et donc passer de l'une à
l'autre sans aucun problème

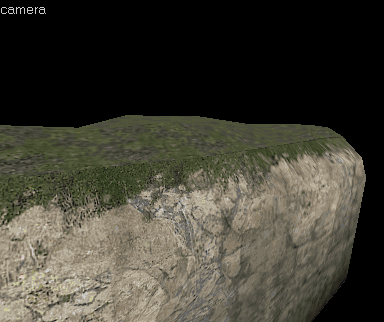
Paint et Invert Alpha
Paint Alpha

Ahhhh, le Paint Alpha, que voilà quelque chose de très pratique

Bon, comment vous expliquer ce que c’est… Voici plutôt 2 images : la première sans alpha et la deuxième avec.
Grace à l’alpha, on va en quelque sorte apposer une autre texture sur la première. Mais attention, on ne fait pas cela avec n’importe quelle texture. On fait cela avec toutes les textures qui contiennent blend dans leur nom. D’ailleurs, ces textures sont représentées avec les 2 types de couleurs dans l’explorateur de textures.
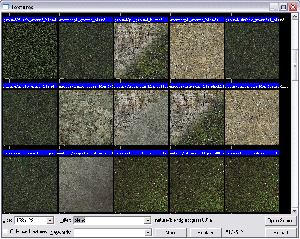
Ce fameux alpha permet de créer des sentiers (un peu comme dans la deuxième image), et de donner plus de réalisme aux décors et aux displacements.
Pour peindre l’alpha, il vous suffit de cliquer sur le bouton Paint Alpha de l’onglet Displacement. Le Paint Alpha s’utilise un peu de la même façon que le Paint Geometry.
Pour augmenter (ajouter) de l’alpha, cliquez avec le bouton gauche. Pour diminuer, cliquez avec le bouton droit.
Invert Alpha

C’est un outil qui permet tout simplement d’intervertir les 2 couches. Dans mon premier exemple, le sable deviendrait de l’herbe, et l’herbe du sable. Like this :
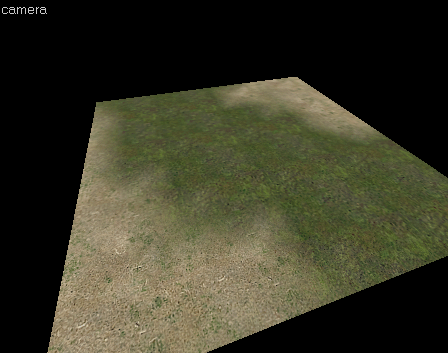
Noise et Sew
Noise, le générateur de terrain

L'outil Noise et un petit outil qui permet de générer du relief. Pour cela, il suffit
de rentrer la valeur minimale d'élévation ainsi que la valeur maximale, et le tour est joué

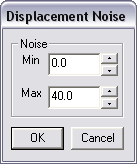
La valeur minimale peut être un nombre négatif, ou un nombre positif.

Sew, l'égaliseur de terrain

L'outil Sew vous permet d'égaliser 2 (ou plus) displacements ensemble. Mais pour cela, il faut certaines conditions. Les displacements doivent être du même Power, se toucher et leur zone commune ne peut être qu'égale, 2 fois plus grande ou 2 fois plus petite.
Subdivide

L'outil Subdivide est un outil très spécial, et c'est assez compliqué de vous expliquer concrètement à quoi il sert. Pour être simple, je vais vous dire qu'il sert à arrondir. Et pour vous le prouver, voici un exemple.
Faites un bloc, et créez-y des displacements sur la face supérieure et sur un côté. Sélectionnez ces 2 faces, et cliquez sur le bouton Subdivide puis admirez !
En fait l'arête toute droite séparant les 2 faces a été incurvée et donne un arrondi parfait.
Je vais maintenant vous montrer 3 petites astuces.
Le 1er exemple, mais en mieux
Le problème de l'exemple ci-dessus, c'est qu'il reste des « coins ». Pour qu'il n'y en ait pas, c'est très simple.
Créez 3 blocs identiques placés en ligne l'un à côté de l'autre
Sélectionnez toutes les faces supérieures ainsi que les faces de côté (que vous comptez displacer)
Créez un displacement
Subdividez
Supprimez les 2 blocs à l'extrémité, ne gardez que le bloc central
La sphère
Alors là, rien de plus simple :
Créez un bloc
Sélectionnez ce bloc avec l'outil de sélection
Créez un displacement. Toutes les faces du bloc seront alors displacées
Subdividez, et admirez votre sphère
Le cylindre
C'est un peu comme pour « le 1er exemple mais en mieux ». Nous allons ici créer un cylindre, pour faire une colonne par exemple.
Créez 3 blocs identiques les uns au-dessus des autres
Sélectionnez tous les blocs, et créez un displacement
Vous allez maintenant supprimer les displacements de TOUTES les faces supérieures et inférieures des cubes. Pour cela, sélectionnez la face, et dans l'onglet Displacement, cliquez sur Destroy
Sélectionnez les 3 blocs, et subdividez-les
Supprimez le bloc du dessus ainsi que celui du dessous. Il vous reste donc le bloc central qui fera office de colonne
Techniques avancées
Je vais laisser là main à Tydax , qui va vous expliquer un peu plus en détail comment faire de bons displacements. Je vous ai expliqué la base, il va vous expliquer comment ne pas foirer vos emplacements !