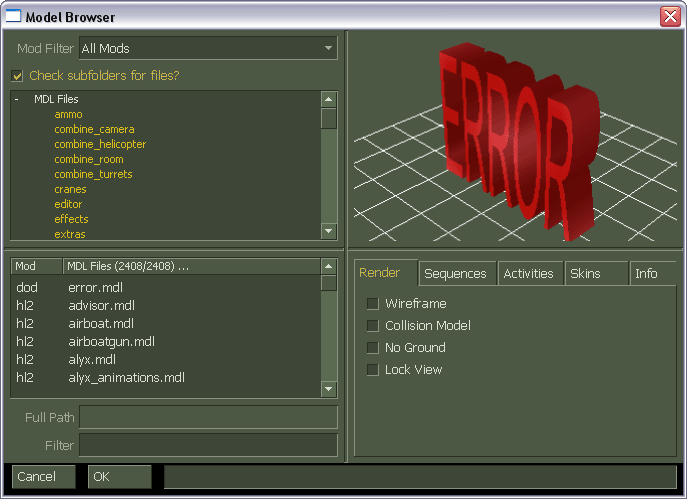Une map pour le moteur Source avec Hammer 4
Les models
Je vous ai déjà un peu parlé des models, et je vais bien sûr continuer
 .
.
Les models statiques
Entités |
Type |
Description |
|---|---|---|
Point |
Permet de placer un model statique |
|
Pour placer un model dans votre map, rien de plus simple, il suffit de placer une entité prop_static.

L’apparence du model va se définir dans les propriétés de l’entité, et plus particulièrement dans la propriété World Model. Cliquez dessus, puis cliquez sur Browser pour ouvrir l’explorateur de models.
Dans la fenêtre d’explorateur, vous avez une liste dans laquelle les models sont classés. Cliquez sur un des items de cette liste. Le contenu de cette catégorie s’affiche alors dans la zone juste en dessous. Vous y voyez le nom du mod pour lequel chaque model est disponible ainsi que le nom du model. Si vous cliquez dessus, vous pouvez voir le model en 3D dans le cadre de droite.
Pour l’exercice, nous allons insérer le model de l’APC des combines (leur 4x4). Pour cela, saisissez apc dans Filter. Dès que le model est trouvé, cliquez sur OK. Validez ensuite vos propriétés et ajustez le placement du model au moyen des vues 2D :

Propriétés usuelles
Skin : certains models peuvent avoir plusieurs skins, c'est-à-dire plusieurs apparences. Par exemple, suivant le skin choisi pour un arbre, celui-ci peut soit être nu, soit être touffu, ou entre les deux, comme en automne. Pour savoir si votre model possède des skins, avec l’explorateur de models, sélectionnez votre model, et cliquez sur l’onglet Skins. Le skin par défaut s’appelle skin0. Pour spécifier un skin, il vous suffit d’indiquer le numéro du skin de votre model dans la propriété Skin du prop_static.
Collisions : cette propriété peut prendre 3 valeurs :
-
Not Solid : le model est alors traversable par le joueur, il ne butte pas contre. C’est très utile pour de petits models comme des cannettes, des seaux, des débris… En effet, c’est râlant de devoir sauter au dessus d’une cannette pour ne pas butter contre
 .
.
Solid :c’est le contraire de Not Solid
-
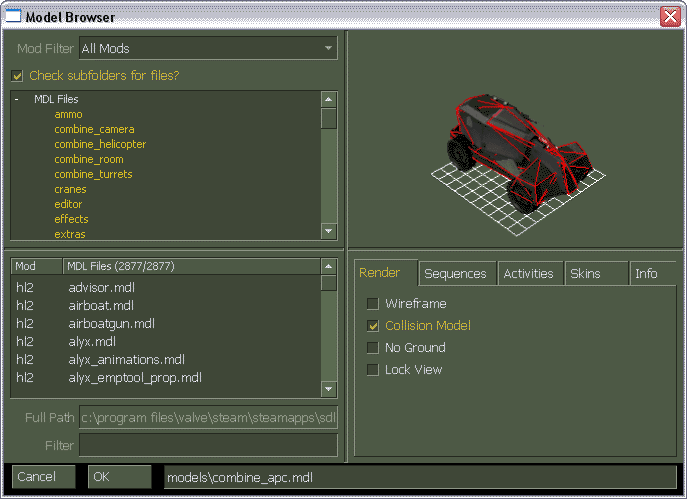 Use Bounding Box : c’est une combinaison de Not Solid et Solid.
Certaines parties du model sont traversables, d’autres non. Pour savoir quelles parties seront
solides, dans l’explorateur de models, il suffit de cocher la case Collision Model.
Des lignes rouges apparaîtront sur le model, dans la vue 3D de l'explorateur, pour indiquer le
squelette imperméable du model.
Use Bounding Box : c’est une combinaison de Not Solid et Solid.
Certaines parties du model sont traversables, d’autres non. Pour savoir quelles parties seront
solides, dans l’explorateur de models, il suffit de cocher la case Collision Model.
Des lignes rouges apparaîtront sur le model, dans la vue 3D de l'explorateur, pour indiquer le
squelette imperméable du model.
-
Les models physiques
Entités |
Type |
Description |
|---|---|---|
Point |
Permet d'insérer un model physique dans une map Solo |
|
Point |
Permet d'insérer un model physique dans une map multijoueurs |
On entend par model physique, un model qui réagit aux lois de la physique. Ce sont les objets comme les caisses, les blocs, et autres petites choses pouvant être utilisées avec le Gravity Gun.
La mise en place d'un prop_physics se déroule comme un prop_static. Il y a juste quelques propriétés qui diffèrent.
Damage filter : Nom de l'entité filter_damage_type qui définira le type de dommages occasionnés si le model est brisé.
Explosion damage : Dégâts causés par l'explosion.
Explosion radius : Grandeur du rayon du cercle dans lequel agit l'explosion.
Performance mode : Type de débris générés une fois le model cassé
Normal : il y en a un peu.
No Gibs : il n'y en a pas.
Full Gibs on All Platforms : il y en a beaucoup.
Preasure delay : Temps en secondes avant que le model ne se casse à cause d'une pression exercée (quelque chose fait pression sur le model, un joueur par exemple).
Mass Scale : permet de multiplier la masse de l'object. Ca permet de le rendre plus lourd.
Les prop_physics sont utilisés dans les maps solo. Généralement, dans une map multijoueurs, on préférera utiliser des prop_physics_multiplayer. Ce sont exactement les deux mêmes entités excepté que le prop_physics_multiplayer demande moins de ressources, ce qui est plutôt bénéfique en multijoueurs.
Les models respawnables
Entités |
Type |
Description |
|---|---|---|
Point |
Permet d'insérer un model physique cassable qui réapparaîtra |
Quand vous cassez une caisse ou une table dans une partie d'HL²DM, elle réapparaît après un certain temps.
Tout se paramètre de la même façon qu'un prop_physics. Pour modifier le laps de temps entre chaque réapparition, modifiez simplement la propriété Respawn Time. Le temps est par défaut de 60 secondes.
Visibilité d'un model
Pour alléger les calculs du moteur d'affichage, il est possible de masquer un model à partir d'une certaine distance. C'est extrêmement pratique et ça permet vraiment de soulager le moteur.
La distance de visibilité se paramètre avec les deux propriétés Start Fade Dist/Pixels et End Fade Dist/Pixels.
Start Fade Dist/Pixels : c'est la distance à partir de laquelle le model commence à disparaître.
End Fade Dist/Pixels : c'est la distance à partir de laquelle le mode a complètement disparu.
Ce n'est pas facile de juger la distance comme ça, au pif. Vous voyez, il y a une icône de caméra (

). Cliquez dessus, et Hammer va calculer la distance entre le model et la caméra 3D.
Mais ce n'est pas suffisant ! Il y a moyen de régler le Fade autrement. Cliquez sur le bouton Toggle Helpers (

). Maintenant, dans les vues 2D (votre model est toujours sélectionné), sont présents deux cercles. Ce sont en fait les deux cercles qui délimitent la distance de visibilité (le Start Fade et le End Fade). Vous pouvez les agrandir ou les rétrécir avec les poignées de redimensionnement.