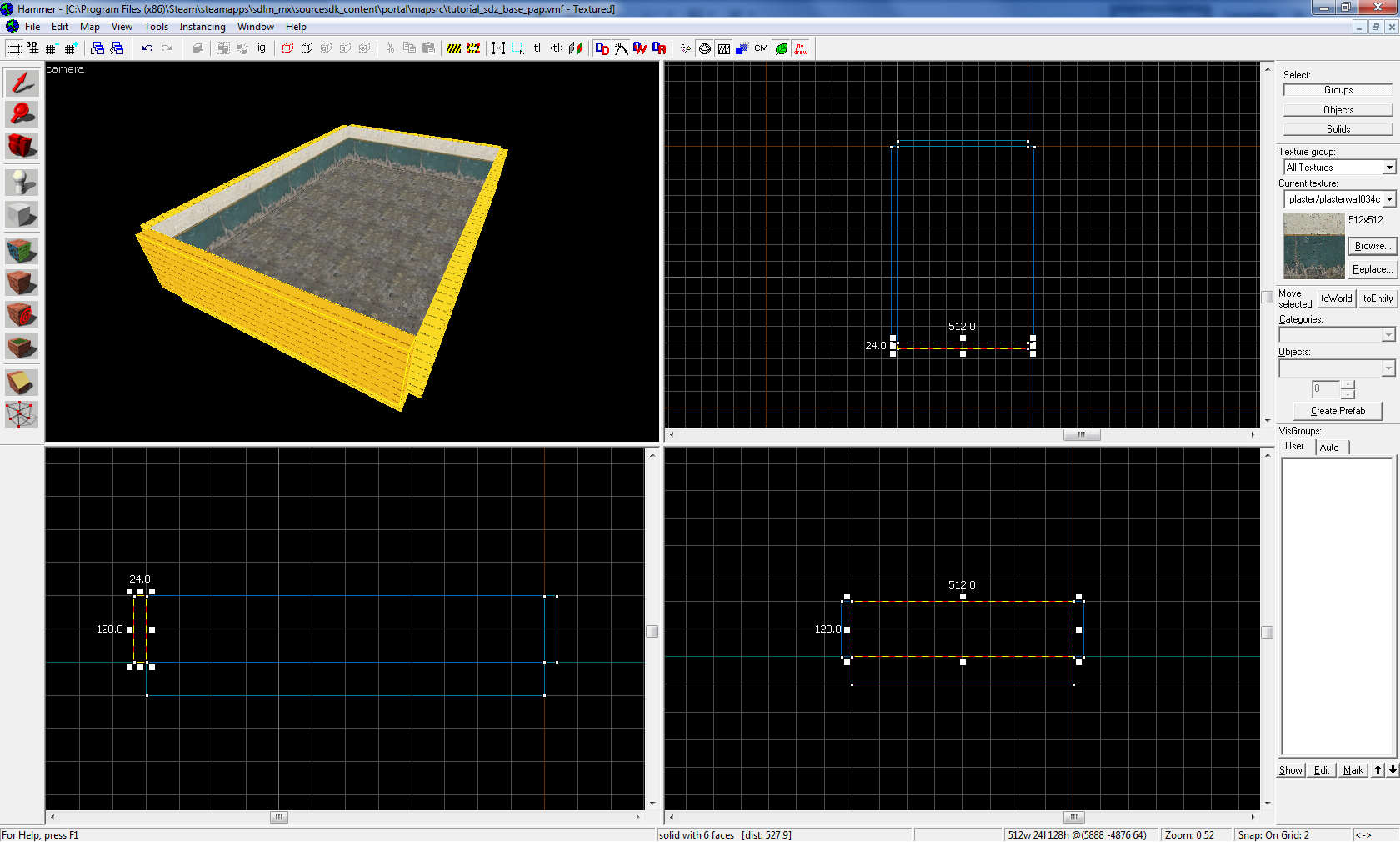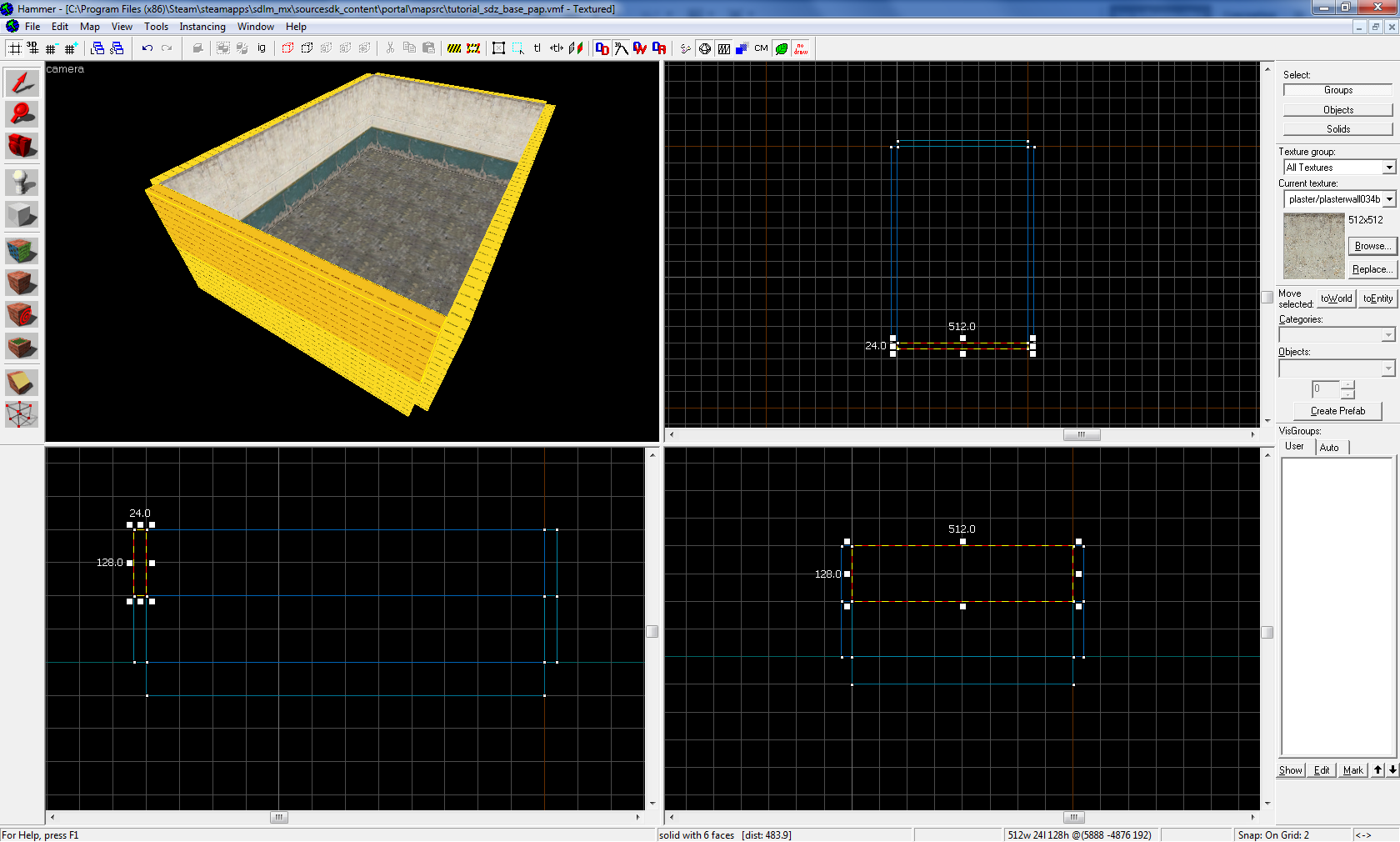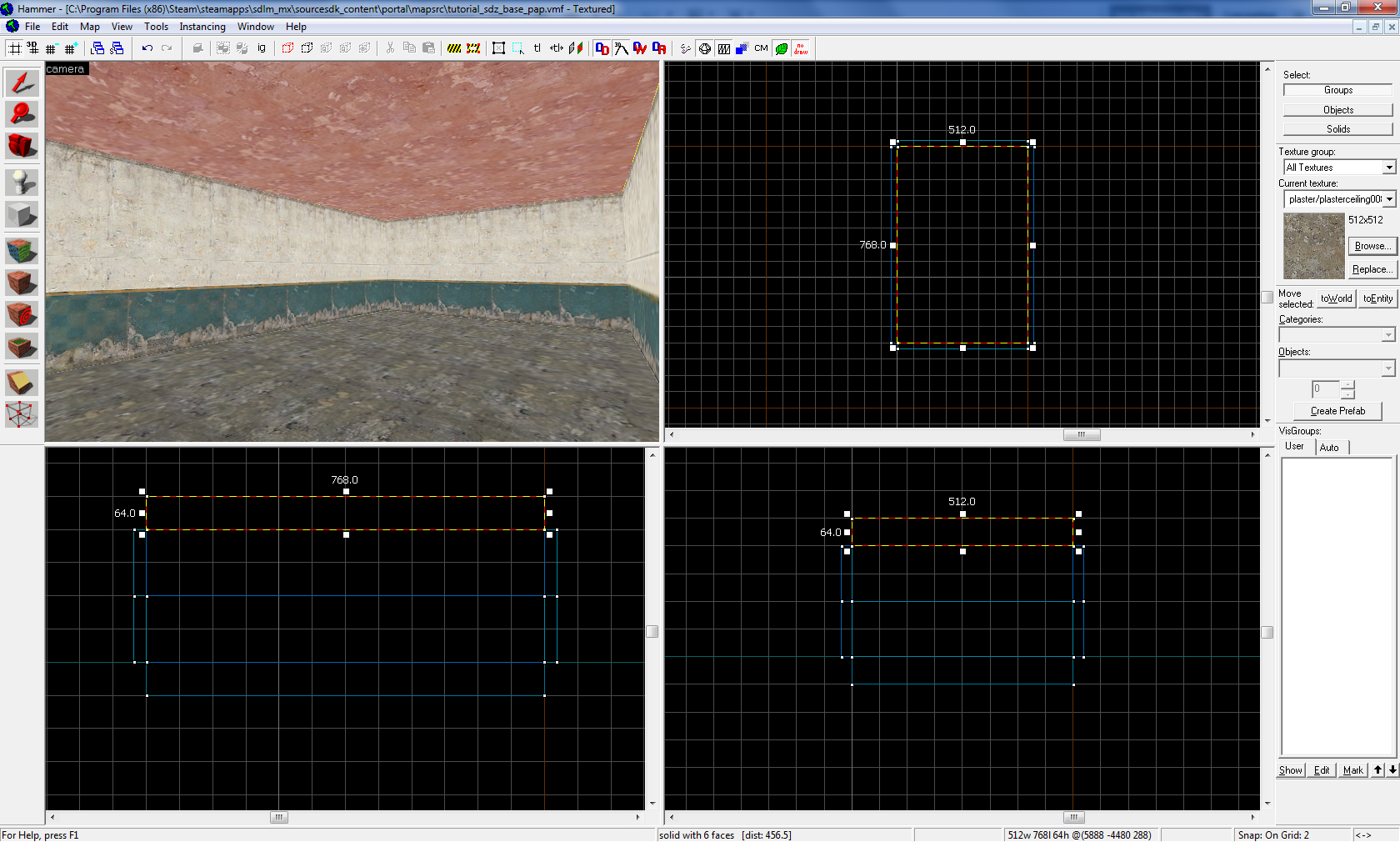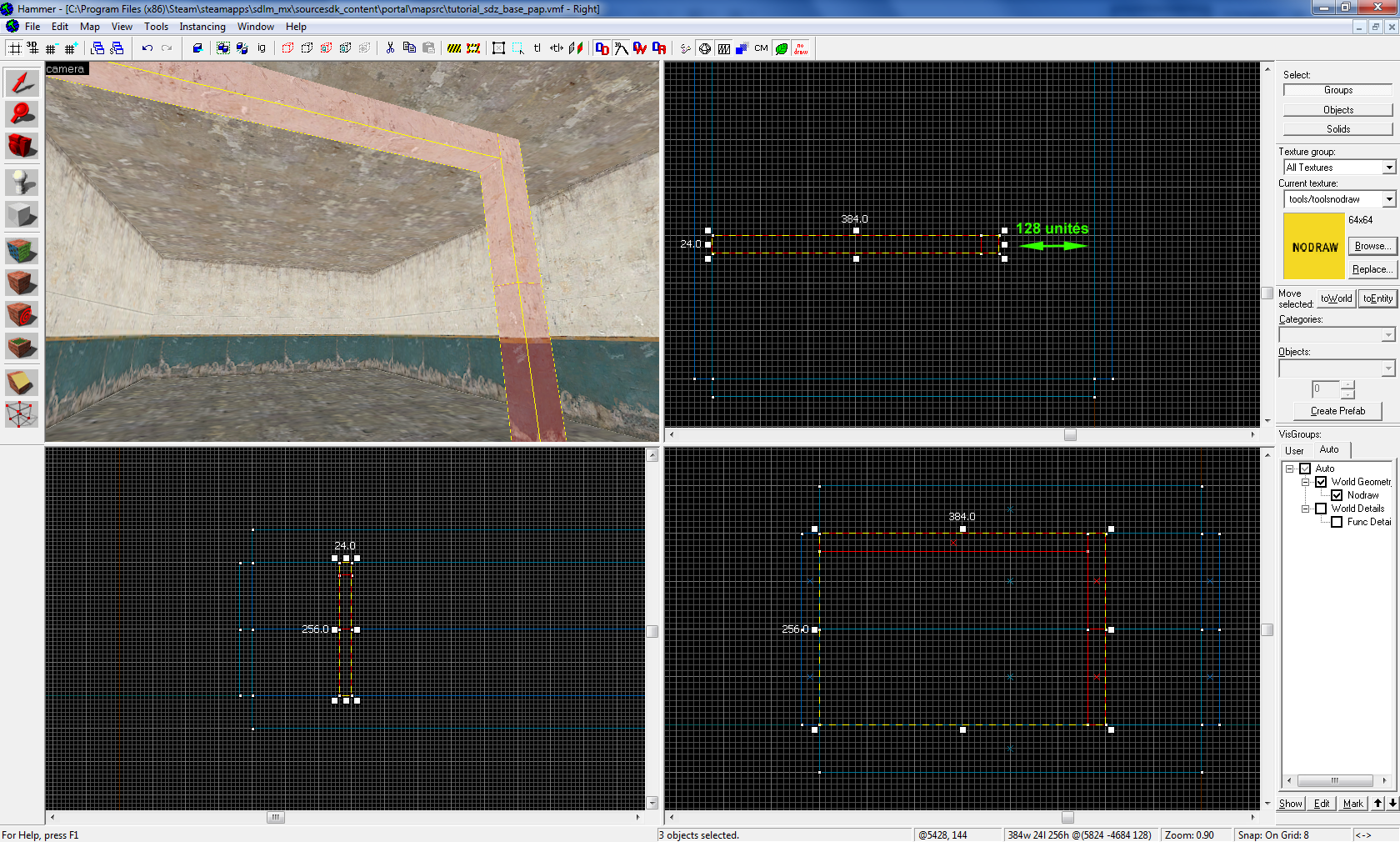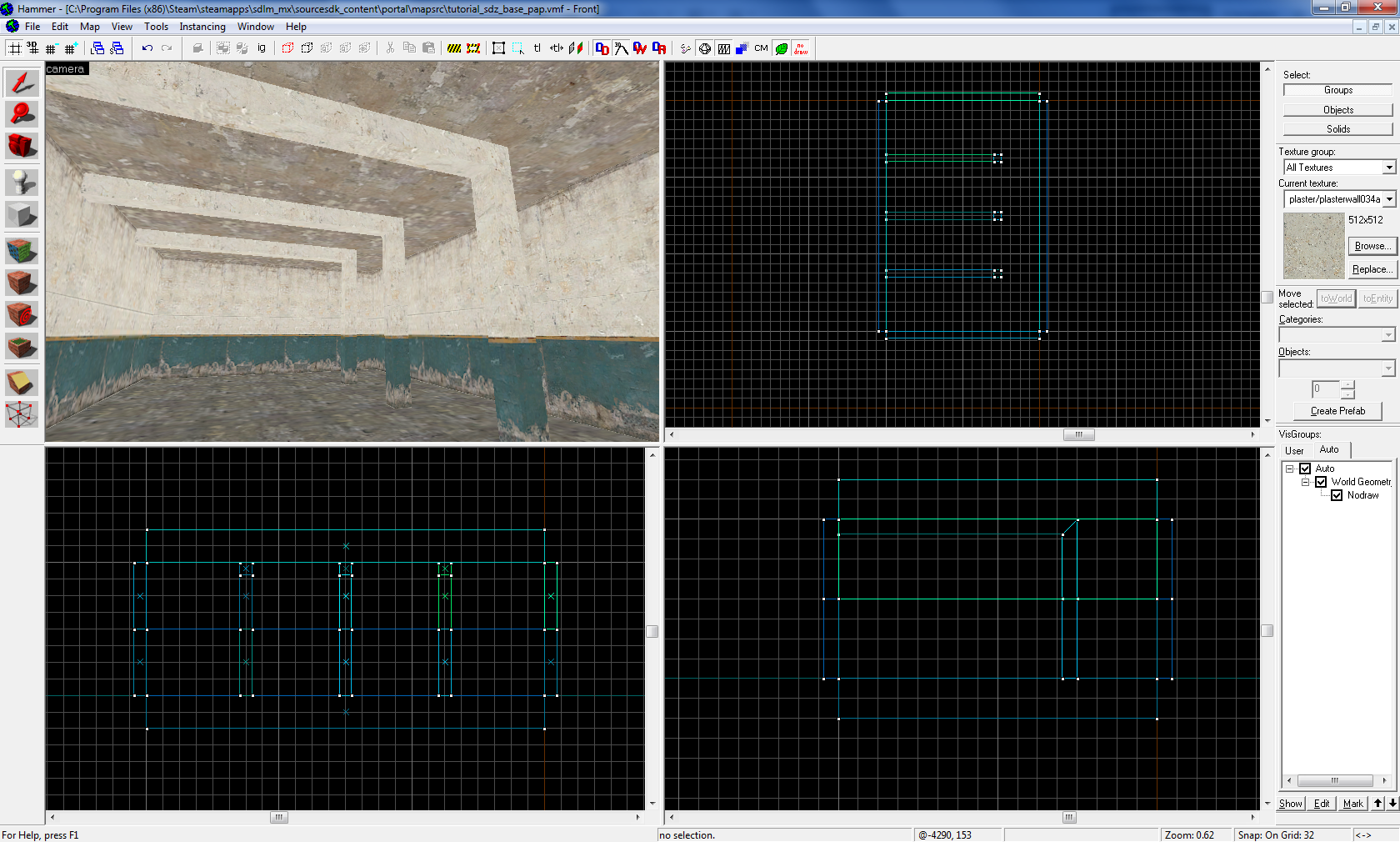Une map pour le moteur Source avec Hammer 4
Une première pièce pas à pas
Afin de mettre ce que nous avons vu en pratique, nous allons voir comment créer une pièce pas à pas !
La salle
Je vous proposerais bien de faire une maison, mais c'est un peu nul. Mon idée est donc de recréer une des salles de la prison de Nova Prospekt, dans Half-Life², car j'ai particulièrement apprécié ce chapitre. La salle que je vous propose de créer est assez simple, mais sera un bon entraînement.
Le sol
On va commencer par créer le sol. Mettez la grille de Hammer en taille 32, et créez un bloc de 512 unités de large, et 768 de long. Pour l'épaisseur, mettez ce que vous voulez, 64 par exemple. Sur la face supérieure, appliquez-lui la texture concrete/concretefloor013a :

Les murs du rez-de-chaussée
Après le sol, les murs. Un mur "normal" fait 128 unités de haut. Pour leur épaisseur, 24 unités conviendra, mais il vous faudra changer la taille de la grille : mettez-là à 8. Construisez les 4 murs de la salle, en faisant en sorte que leur arrête inférieure "côté sol" soit bien en contact avec ce sol. Appliquez la texture plaster/plasterwall034c sur les faces intérieures des murs :
Astuces
Une fois que vous avez créé un premier mur, dupliquez-le, avec la combinaison Majuscule + Flèche directionnelle, et déplacez-le ensuite à l'endroit voulu, avec la souris ou les flèches directionnelles. Ça vous évite de devoir redessiner un bloc, ce qui est une perte de temps.
N'oubliez pas qu'avec l'outil d'application de textures, vous pouvez sélectionner plusieurs faces en même temps, en maintenant le touche Ctrl enfoncée tout en cliquant sur les faces.
Les murs de l'étage
Une prison a des murs plus hauts qu'une maison, d'autant plus qu'il s'agit d'une grande salle dans laquelle nous ajouterons une passerelle. Sur nos 4 murs, nous allons monter 4 nouveaux murs, toujours de 128 unités de haut. Il faut savoir qu'en mapping, il es rare de faire de très grands blocs. On privilégiera généralement des blocs de petite taille pour pouvoir mieux jouer avec les textures. Les faces intérieures de ces 4 nouveaux murs seront texturées avec plaster/plasterwall034b, ce qui va permette de faire une continuité entre la texture du bas et la texture du haut :
Le plafond
Ici, c'est l'inverse du sol... On utilisera la texture plaster/plasterceiling008a pour la face visible du plafond. Tout comme le sol, une hauteur de 64 me semble bonne, bien qu'en réalité vous pouvez mettre ce que vous voulez :
Colonnes et poutres
En mapping, le plus gros souci est de trouver des idées pour "meubler" les salles. Ici, je vous propose d'ajouter 3 colonnes qui soutiennent une poutre. Le côté droit restera libre, car nous y ajouterons une passerelle par après. Les poutres et colonnes ressembleront donc à des L retournés :
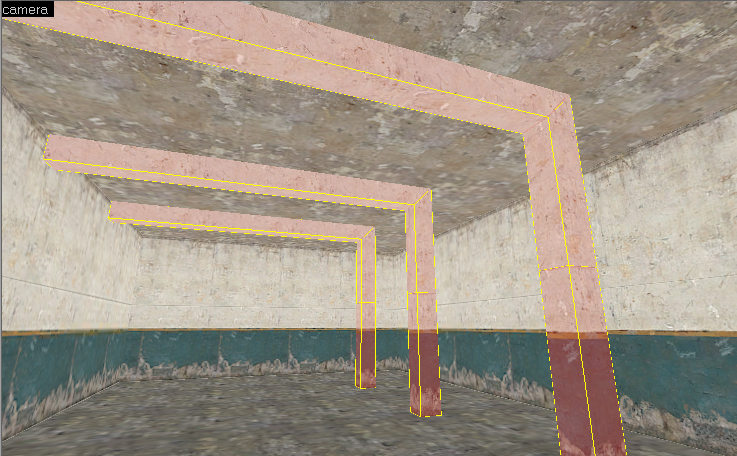
Pour faire ça, il nous faudra 3 blocs : la poutre, la partie inférieure de la colonne et la partie supérieure (pour pouvoir mettre des textures différentes). Pour vous simplifier la vie, créez une première structure, que vous dupliquerez par après.
Les poutres et colonnes sont carrées, avec une largeur et une profondeur de 24 unités. Travaillez en taille de grille 8. Laissez une espace de 128 unités sur la droite, et texturez avez les mêmes textures que les murs. Pour la poutre, utilisez la texture plaster/plasterwall034a :
Pour finaliser la colonne/poutre, on va utiliser le Vertex Tool pour créer un angle à 45 degrés au niveau de l'intersection entre la poutre et la colonne. Cette technique vise simplement à réduire le nombre de faces invisibles (ce qui occasionnera moins de calculs pour l'affichage) :
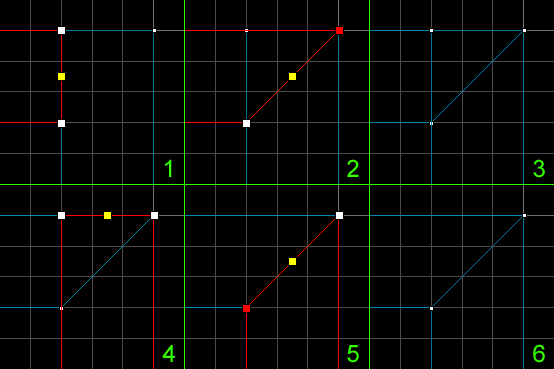
Pour finir, sélectionnez vos 3 blocs, faites Ctrl + G pour les grouper. Dupliquez-les 2 fois pour obtenir 3 structures, et répartissez-les sur l'espace de votre salle : un au milieu (repérez-vous avec la petite croix au centre du bloc du "sol") et deux de part et d'autre. Vous devriez obtenir ceci :
La passerelle
On va maintenant mettre en place une passerelle assez simple. Commencez par tracer un bloc de 8 unités de haut, dont le dessus du bloc se trouve à la même hauteur que le dessus du mur du rez-de-chaussée, comme ceci :
Réduisez la taille de la grille, et prenez l'outil Clipping Tool. Avec ce dernier, on va couper la passerelle aux intersections avec les colonnes. Pour chaque colonne, coupez deux fois, à gauche et à droite :
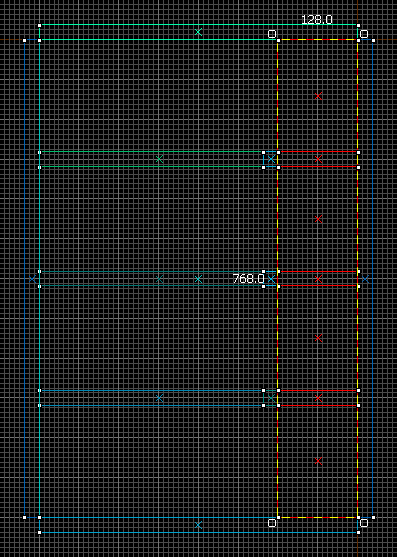
Vue Top
Vous obtenez donc 3 gros blocs, et 3 autres plus petits, de la largeur des colonnes. Maintenant, agrandissez les 3 plus grands blocs pour les faire venir de part et d'autre des colonnes, comme ceci. Dès que c'est fait, placez une autre passerelle au fond de la pièce, et commencez à texturer les faces visibles, ce qui devrait vous donner plus ou moins ça :
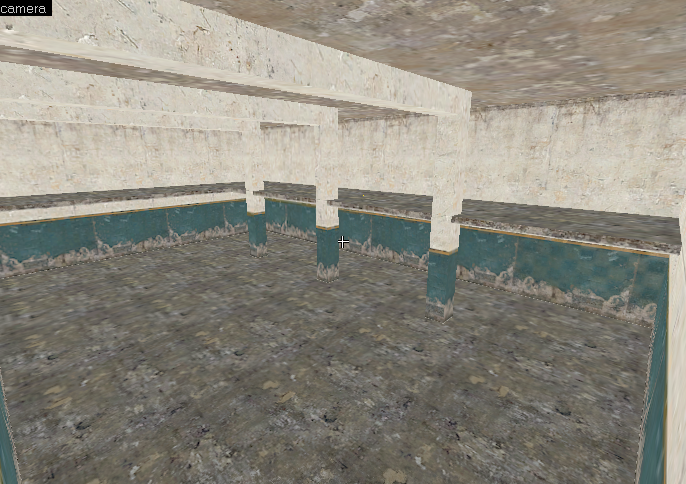
L'escalier
Bon, on a une plate-forme en hauteur, mais il manque quelque chose pour y accéder. Nous aborderons les échelles par la suite, car elles ne sont pas toujours simples à mette en place et requièrent le maniement des entités, ce qui n'a pas encore été abordé. On va donc faire un escalier.
Une marche d'escalier fait généralement 8 unités de haut, sur 24 unités de profondeur. Quand à la largeur, c'est comme vous voulez, 128 pour un double, et 64 pour un simple escalier. Ici, les marches feront 128 unités de large pour coller avec la largeur de la passerelle.
Commencez par créer une première marche, celle du dessus. Comme je l'ai dit, 8 unités de haut, 24 de profondeur et 128 de largeur. Avec le Vertex Tool, transformez la marche en un triangle. Le côté incliné sera la "face" arrière de l'escalier :
Dès que c'est fait, texturez les faces avant et supérieure de la marche, avec la texture concrete/concretestair005a. Mais ici, il va falloir chipoter avec les réglages de la texture pour l'aligner correctement :
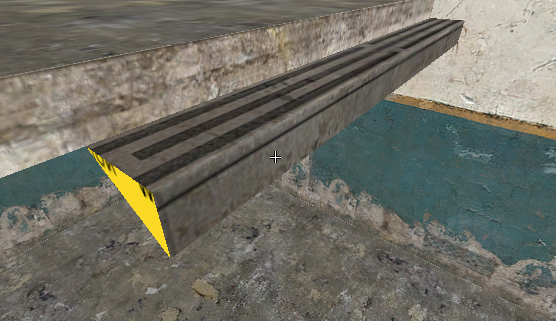
Activez le Texture Lock et dupliquez et la marche (avec Majuscule + Flèche directionnelle) et déplacez la copie. Répétez ça jusqu'à obtenir un escalier jusqu'au sol :
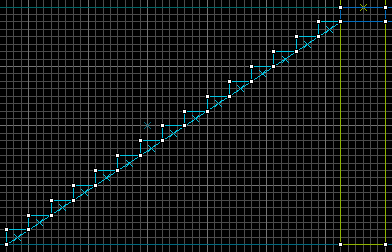
Désactivez le Texture Lock. Sélectionnez les faces arrières des marches, et appliquez leur une texture de plafond. Pensez à aligner les textures (mettez 0 à X et Y dans les cases Texture shift du panneau de propriété des textures.
Il ne nous reste plus qu'à placer un bloc pour fermer l'escalier du côté gauche. Faites un bloc de 4 unités de large que vous placez du côté gauche de l'escalier. Avec le Vertex Tool, modifiez le bloc pour qu'il épouse la forme de l'escalier :
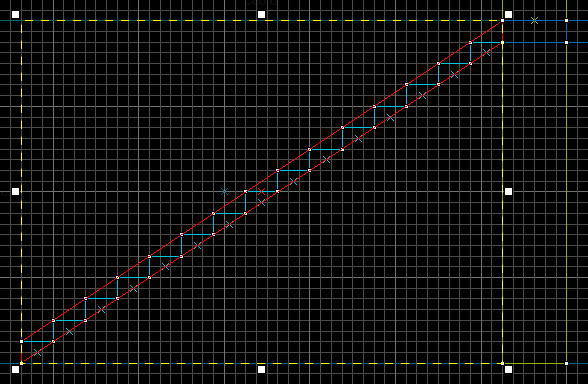
Texturez le bloc avec la même texture que celle des marche, pour obtenir ceci :

En ce qui concerne les face gauches et droite du bloc, il vous faudra modifier l'angle (j'ai mis 35°) de la texture.
La balustrade
On va ajouter une balustrade pour ne pas tomber de la passerelle, ce serait gênant. Pour faire une balustrade, c'est très simple : créer un bloc et lui appliquer une texture de balustrade ! Il y en a plusieurs, que vous trouverez avec le mot clé rail. Moi, je vais utiliser metal/metalrail013c.
Créez un bloc de 32 unités de haut, sur 2 unités de large. Placez ce bloc entre l'escalier et la première colonne. Dès que c'est fait, appliquez la textures de rambarde sur les faces avant et arrière. Comme vous pouvez le constater, cette texture est spéciale : ce qui apparaît en noir est en réalité transparent !
Du côté de l'escalier, créez une montant, que vous allez texturer pour "fermer" la rambarde, comme ceci :
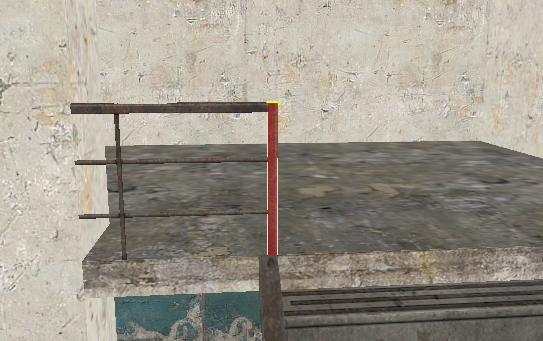
Vous avez compris le truc ? Bien, finissez la passerelle en ajoutant une rambarde entre chaque colonne :

Portes et fenêtres
Histoire d'encore un peu pratique, on va ajouter une petite pièce avec une porte et une fenêtre. C'est l'occasion de réutiliser le Clipping Tool pour faire des découpes au sein des blocs.
Dans le coin opposé à l'escalier, créez une pièce, faite de deux parois de 8 unités d'épaisseur. Pour faire plus joli, j'ai décidé de faire un coin oblique. Pour réaliser un coin oblique, créez un bloc normal et modifiez-le avec le Vertex Tool. Je texture avec plaster/plasterwall034d :
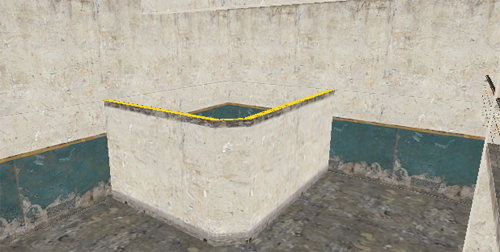
La porte
Dans la face avant, on va creuser un trou pour la porte. Prenez le Clipping Tool, mettez-le en mode 3 (pour conserver tout ce qui est coupé) et coupez deux fois dans le sans de la hauteur :

Dès que c'est fait redimensionnez le bloc central, qui sera le haut de la porte :
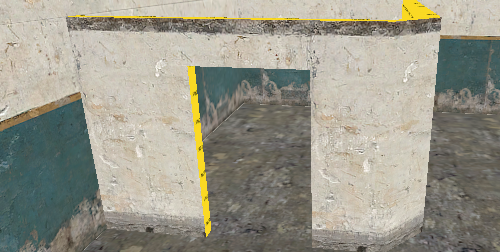
La fenêtre
C'est le même principe, sauf que le bloc du milieu sera coupé en deux horizontalement, pour obtenir le bas et le haut. Faites une fenêtre sur l'autre côté :

Les encadrements
Notre porte est un peu moche, de même que la fenêtre. Ce qu'il manque, c'est un encadrement. Créez-en un, avec une texture comme metal/metalwall062a. Faites ça proprement : pensez à raccorder les bords avec le Vertex Tool pour obtenir ceci :

Faites de même pour la porte.
Quand c'est fait, terminez la petite pièce en y plaçant un toit :

Vous pouvez télécharger la map utilisée pour réaliser ce chapitre.