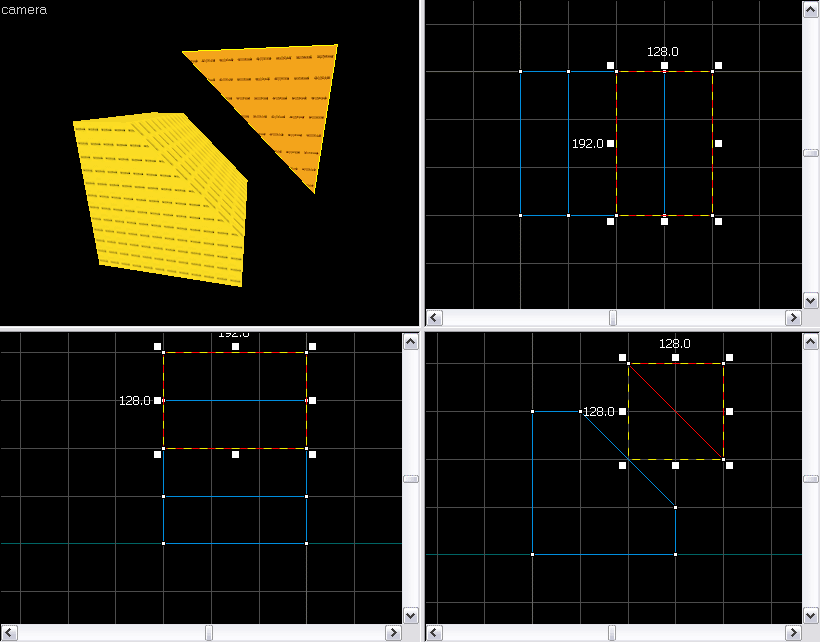Une map pour le moteur Source avec Hammer 4
Modification de blocks
Il est temps de nous pencher sur différentes méthodes pour manipuler les blocs. On va en voir deux mauvaises, une bonne et une qui peut créer des problèmes, mais qui est d'une efficacité redoutable... eh oui, on n'a rien sans rien !
Clipping Tool
Le Clipping Tool est un outil de découpe. Il permet de couper des parties de bloc afin d'obtenir un bloc avec une forme plus complexe. C'est un outil extrêmement pratique. Nous allons donc voir comment nous en servir.
Commencez par créer un bloc. Une fois que c'est fait, sélectionnez votre bloc et prenez l'outil de clipping :

.
Maintenant, dans la vue 2D de coté (side) (ou une autre, comme vous voulez
 ), cliquez au milieu d'une arête, et maintenez le clic enfoncé. Déplacez votre souris vers l'arête perpendiculaire à
la première. Une sorte de sélection blanche suit votre déplacement. Relâchez le clic une fois que vous êtes arrivé
sur l'autre arête.
), cliquez au milieu d'une arête, et maintenez le clic enfoncé. Déplacez votre souris vers l'arête perpendiculaire à
la première. Une sorte de sélection blanche suit votre déplacement. Relâchez le clic une fois que vous êtes arrivé
sur l'autre arête.
La zone « sélectionnée » en blanc sera la partie du bloc que vous allez conserver. Si vous préférez conserver l'autre partie, recliquez sur l'outil clipping pour inverser la sélection.
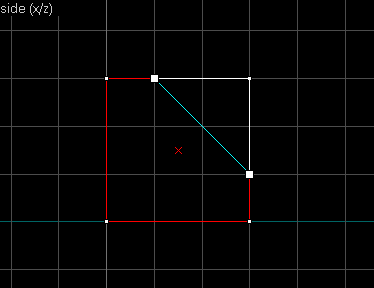
Quand tout est OK, faites Enter, sur votre clavier.
Votre bloc est maintenant clippé.
La troisième position
Je vous ai dit que si vous recliquiez sur l'outil de clipping, la sélection était inversée. Si vous recliquez une troisième fois dessus, tout se sélectionne et les 2 parties du bloc sont conservées, mais deviennent deux parties indépendantes :
Déplacement de la ligne de coupe
Avant de valider par Enter, vous pouvez modifier comme bon vous semble la position de
la ligne de coupe. Il suffit pour cela de cliquer sur une des extrémités de la ligne et de la déplacer

Un petit exercice
Il est important que vous vous familiarisiez avec l'outil clipping. Pour cela, je vais juste vous demander de reproduire la forme suivante (elle est évidemment faite de plusieurs blocs clippés (coupés) :
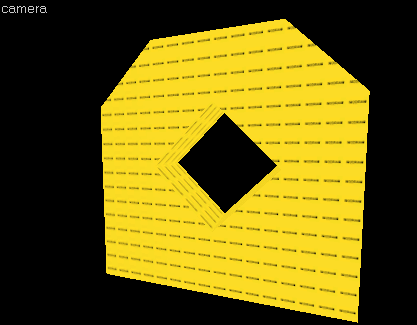
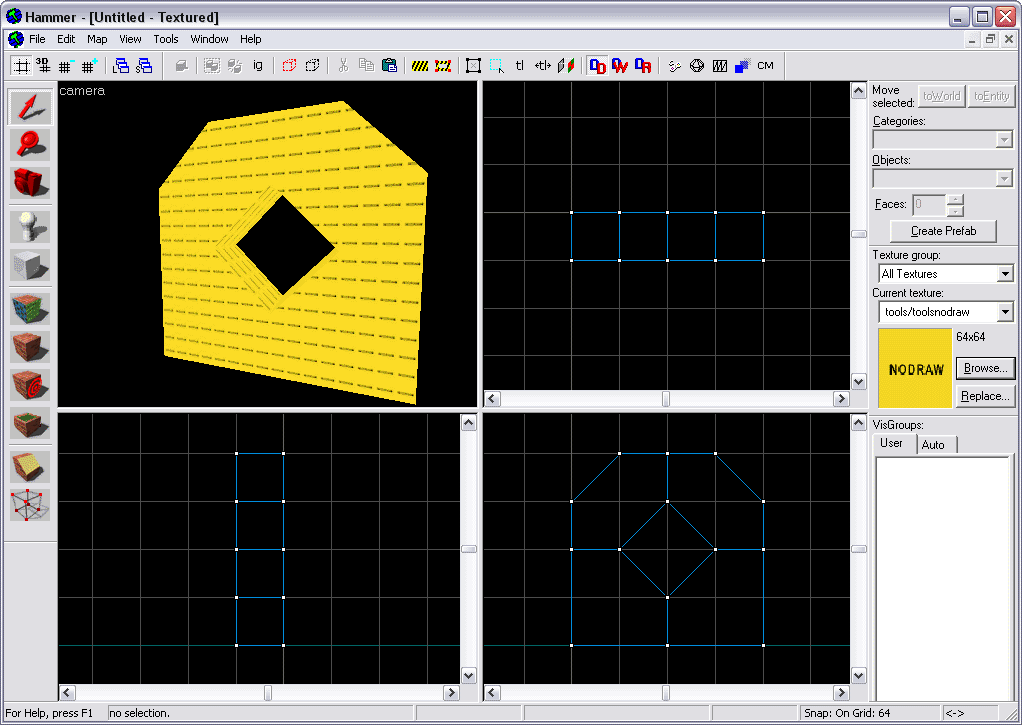
Moi, j'ai fait un bloc que j'ai coupé en 4 petits blocs. J'ai coupé ceux-ci par la suite. Vous
pouviez très bien créer directement les 4 blocs et les couper après

Carve et Hollow
Le Carve
L'outil Carve, qu'on appelle souvent "carving" est à proscrire. Si j'en parle ici, c'est pour vous dire qu'il existe mais qu'il est mauvais de l'utiliser. L'outil Carve permet de trouer un bloc à l'aide d'un autre bloc. Voici les étapes :
Dans un premier temps, on a deux blocs : le bloc carvé est le gros vert, et le carvant est le bloc turquoise :

Ensuite, le but du jeu est de percer un trou dans le bloc carvé. Pour cela, on déplace le bloc carvant à l'intérieur du bloc carvé :
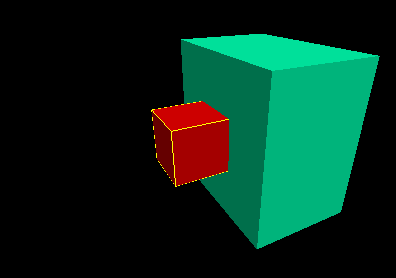
Dans une des vues 2D, on clic droit sur le bloc carvant et on clic sur Carve. Il ne reste plus qu'à retirer ou supprimer le bloc carvant. Si on sélectionne le bloc carvé on se rend compte qu'il a été découpé et que la partie qui était occupée par le bloc carvant n'existe plus :

Avec deux cubes, la structure obtenue n'est pas encore trop mauvaise. Mais si vous tentez l'expérience avec des cylindres, ça peut virer au cauchemars. Pour plus d'informations, voyez ce tutoriel d'optimisation, paragraphe Carve .
Le Hollow
Tout comme l'outil Carve, le Hollow n'est généralement pas conseillé. Il peut être utilisé pour aller plus vite, mais attention aux erreurs !
L'outil Hollow sert tout simplement à évider un bloc. Pour l'utiliser, sélectionnez un bloc (un gros bloc, qui fait tout le volume de votre pièce. Ensuite, cliquez droit sur le bloc dans une des vues 2D, et sélectionnez Make Hollow (ou Ctrl + H) :

Hammer vous demande l'épaisseur des murs ; Hammer va évider le bloc pour ne garder que 6 petits blocs qui feront office de murs, plafond et sol. C'est l'épaisseur de ces murs qu'il vous demande. 32 ou 16 sont de bonnes valeurs pour l'épaisseur d'un mur.
Vous pouvez spécifier une valeur négative. Dans ce cas, les 6 nouveaux blocs seront crées à l'extérieur du gros bloc (le volume déterminé par le gros bloc est alors le volume réel de la pièce). Voici 3 petits screens (en vue Top) pour illustrer ça :

Comme je l'ai dit, évitez le Hollow, et privilégiez la méthode suivante avec le Clipping Tool.
http://hl.logout.fr/?p=optimisation#II_2_B_b
Évider correctement un bloc avec le Clipping Tool
C'est ma technique préférée : créer un gros bloc - exactement comme pour l'outil Hollow - puis le découper comme je le veux avec le Clipping Tool. Pour ce fait, vous devez savoir utiliser le Clipping Tool de façon rapide, de manière à ce que cette méthode se révèle plus rapide que la création manuelle de 6 bloc séparés.
C'est un peu difficile de donner des screens pour illustrer, donc je vais juste vous expliquer la méthode de coupe que j'utilise.
passer le Clipping Tool en mode 3 (pour conserver les deux parties)
-
dans une des vues 2D de face ou de côté, couper horizontalement le bloc deux fois de suite ( le sol et le plafond )
-
toujours dans une des vues 2D de face ou de côté, sélectionner le bloc du milieu, et couper deux fois pour obtenir deux murs
-
ensuite, passer en vue 2D Top, sélectionner le bloc du milieu et couper deux fois
pour terminer, supprimer le bloc du milieu qui ne sert plus à rien
Et théoriquement, vous devriez obtenir une belle pièce qu'il ne reste plus qu'à texturer
 .
.
Vertex Tool
Le Vertex Tool est un outil qui va nous permettre de créer des formes encore plus complexes qu'avec le Clipping Tool. Le Vertex Tool va nous permettre de déplacer les sommets et les arêtes d'un bloc.
Allez, on va commencer à jouer avec le Vertex Tool.
Créez un bloc et sélectionnez-le. Cliquez sur l'outil vertex :

Voyez, les sommets de votre bloc sont représentés par des carrés blancs et les milieux des arêtes par des carrés jaunes.
 Dans une vue 2D, cliquez sur un sommet, et déplacez-le pour voir ce que ça donne
Dans une vue 2D, cliquez sur un sommet, et déplacez-le pour voir ce que ça donne
 Pour valider la modification, il suffit de cliquer sur l'outil de sélection.
Pour valider la modification, il suffit de cliquer sur l'outil de sélection.
En réalité, dans la vue 2D, vous ne déplacez pas qu'un sommet, mais plusieurs : vous déplacez tous les sommets qui sont dans l'alignement de celui sur lequel vous avez cliqué. Si vous ne souhaitez en déplacer qu'un, il vous suffit de le cliquer dans la vue 3D, et de le déplacer au moyen d'une des vues 2D.
Vous pouvez aussi déplacer un sommet sur un autre. Hammer va alors vous demander si vous voulez rassembler les 2 sommets en un seul :
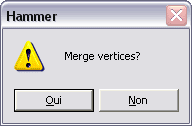
Cette technique, je l'utilise souvent pour créer des triangles et autres formes moins courantes, comme les trapèzes par exemple.
D'ailleurs, pour vous exercer, vous allez créer un trapèze en 3D
 . C'est assez simple : à partir d'un bloc carré ou rectangulaire, il suffit de rapprocher les sommets du dessus vers
le centre. Voici donc l'objet à reproduire (la vue 3D est en Wireframe) :
. C'est assez simple : à partir d'un bloc carré ou rectangulaire, il suffit de rapprocher les sommets du dessus vers
le centre. Voici donc l'objet à reproduire (la vue 3D est en Wireframe) :
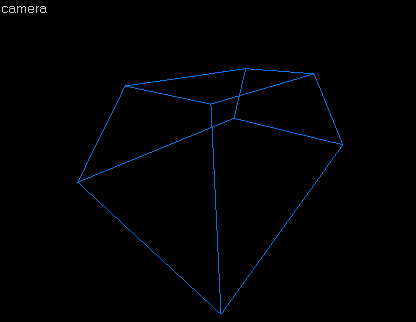
Et l'image complète :
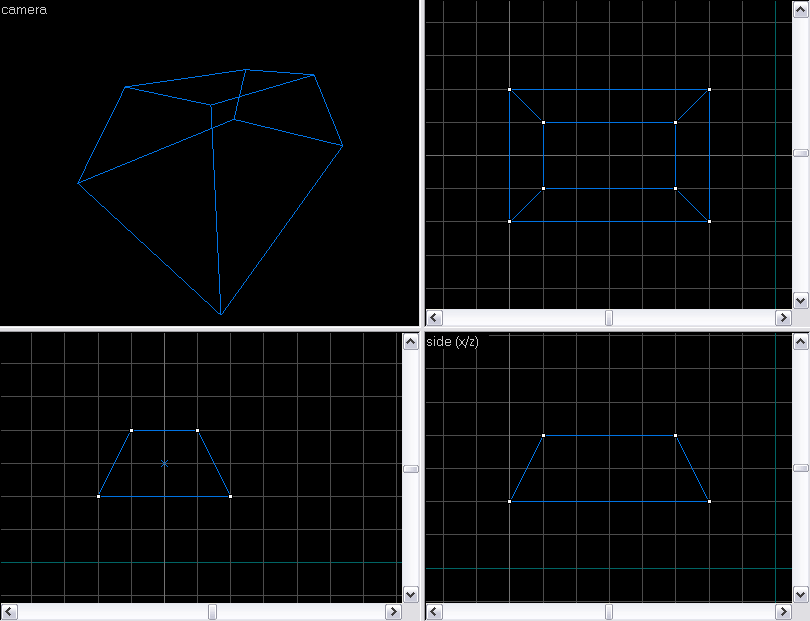
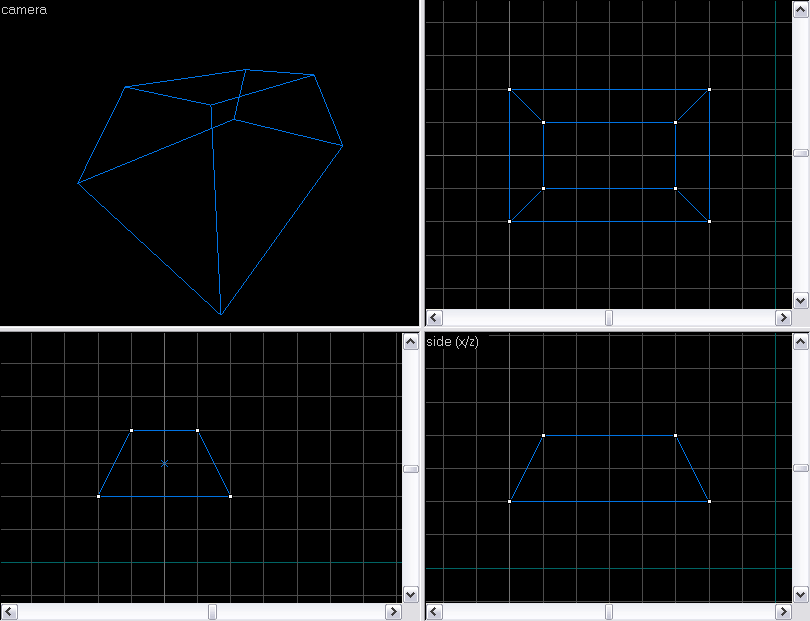
Dangers du Vertex Tool
Quand vous manipulez des blocs avce le Vertex Tool, et dans une moindre mesure le Clipping Tool, certains "bugs" peuvent apparaître. Ces problèmes empêcheront Hammer de compiler votre map, ce qui peut être assez ennuyeux. Néamoins, ces bugs sont généralement simples à corriger, car Hammer vous les indiquera, notamment avec la commande Alt + P qui affiche les erreurs de la map.
Voyons donc les 3 erreurs qui peuvent apparaître quand on fait joujou avec les vertex !
Brush outside world
Traduction : un bloc est en dehors du monde.
C'est assez rare qu'un bloc se retrouve en dehors de la grille de Hammer, en revanche, il arrive parfois que les sommets d'un bloc ne soient pas alignés sur le grille de Hammer. On le vérifie en mettant la grille en grandeur 1. Ce genre de bug se produit quand vous opérez plusieurs modifications, notamment des redimensionnements sur des blocs complexes.
Voici un exemple :


Brush with coplanar faces
Traduction : un bloc possède des faces coplanaires.
Un bloc possède des faces qui se situent dans le même plan. Cela se produit généralement quand vous déplacez un sommet dans le même plan que deux autres. Par exemple, ce cube dans lequel je vais déplacer le sommet sélectionné (en rouge) ;
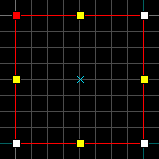
Je le déplace pour former un triangle :

>
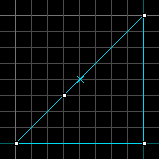
Dans ce cas, il n'y a pas de "merge" possible
Les faces non-planes
http://www.siteduzero.com/tutoriel-3-8 [...] tml#ss_part_3
Le problème des faces non-planes est courant. Ce problème survient quand on déplace un sommet et qu'on le place dans un autre plan. Le face définie par ce sommet se retrouve alors dans une drôle de posture : elle n'est plus plate. Or, une face non plate, ce n'est pas acceptable ! Voici comment créer une telle surface...
En prenant un cube, il suffit de sélectionner un sommet dans la vue 3D, et de le déplacer via une des vues 2D, comme ceci :
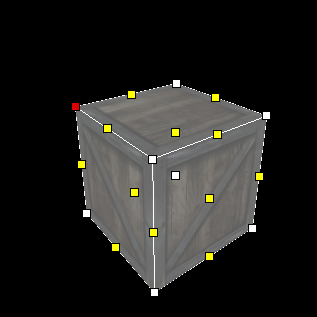
>
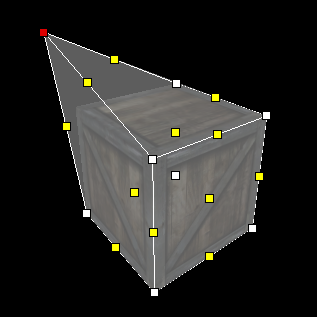
On obtient alors une forme géométrique "hybride" qui ne ressemble à rien :

Quand on va compiler la map, le compilateur va se retrouver avec la face du dessus qui se trouve dans deux plans géométriques différents. J'ai coloré l'image pour bien montrer les deux plans de la face supérieure :

Ce problème de face non-plane est fréquent quand on déplace des sommets et il faut y faire attention. Ci-dessus, j'ai mis une texture de caisse, donc on voit clairement qu'il y a un problème. Mais, avec une texture de sol ou de mur, il peut être plus difficile de déceler le problème :

On ne constate pas que la face du dessus n'est pas valide. Si vous faites Alt + P, Hammer vous affichera l'erreur Invalid solid structure. Hammer peut corriger le problème si vous cliquez sur le bouton Fix, mais il y a 90% de chances que Hammer produise une structure inadaptée. Il vous faudra donc supprimer le bloc et le recréer, tout simplement.