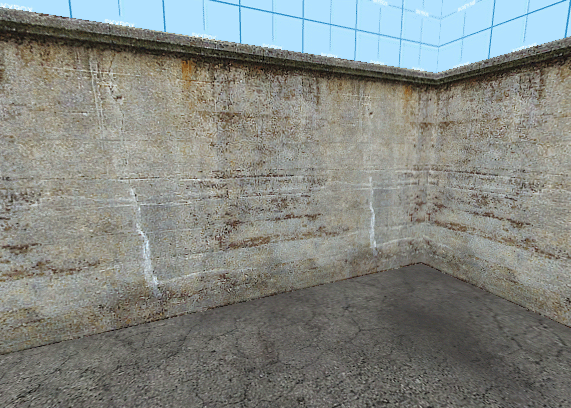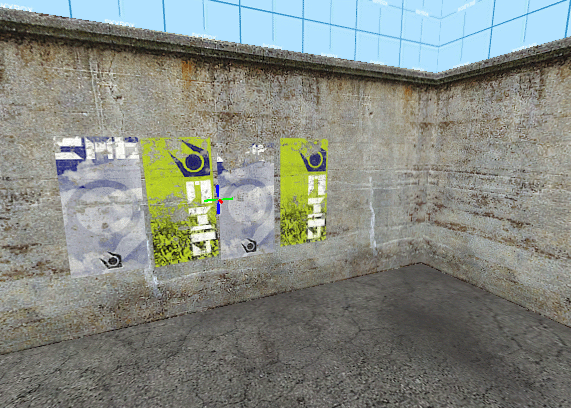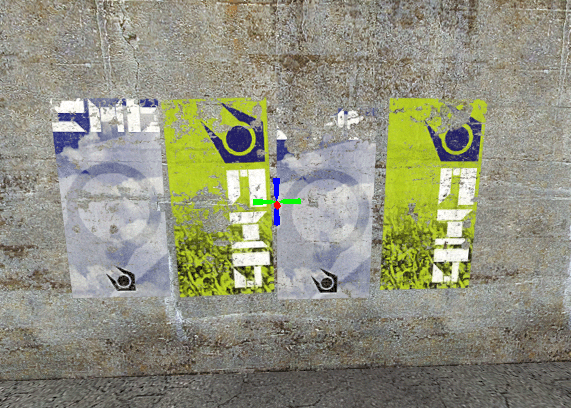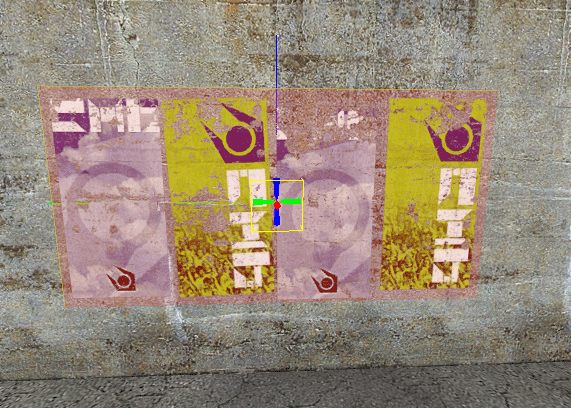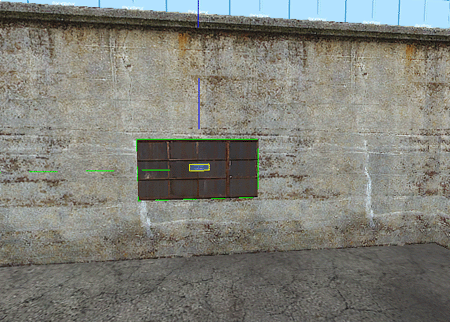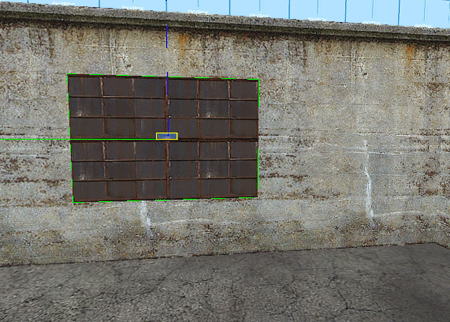Une map pour le moteur Source avec Hammer 4
Décals et overlays
Je vais vous parler des décals et des overlays. Ce sont deux techniques/outils qui permettent
d'appliquer une texture sur une autre. C'est très pratique pour décorer un peu vos murs et ajouter une touche de
réalisme, par exemple
 .
.
Les décals

L'outil décal est symbolisé par un bloc de couleur brique avec une cible dessus. C'est cet outil qui va nous permettre d'appliquer un décal.
Mais, c'est quoi un décal ?
Un décal est une texture généralement de petite taille, possédant des zones transparentes, que l'on appose sur une texture. C'est comme si vous colliez une décalcomanie sur votre peau. Ici, on colle une texture sur une autre.
Apposer un décal
Plaquer un décal est assez simple. Commencez par choisir une texture de décal (bah oui, logique
 ). Cliquez sur Browse pour choisir la texture. Les décals officiels peuvent être listés très
facilement en tapant decal (ou decals) dans le champ Filter :
). Cliquez sur Browse pour choisir la texture. Les décals officiels peuvent être listés très
facilement en tapant decal (ou decals) dans le champ Filter :
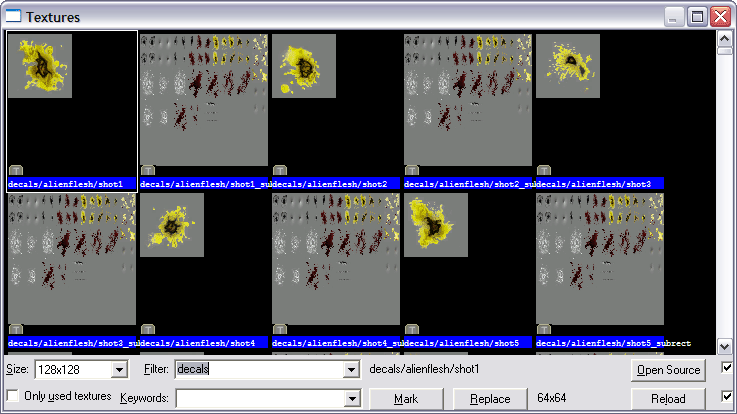
Parcourez les textures proposées histoire de voir un peu tout ce qui est proposé.
Humm, elles sont bizarres tes textures, tu trouves pas ?
C'est vrai, mais il faut que vous pensiez à une chose : quand le décal sera appliqué, son arrière-plan sera transparent.
On va faire un petit exemple pour que vous compreniez mieux. Tapez dans le champ Filter : decals/decal_posters006a, et double-cliquez sur la texture trouvée.
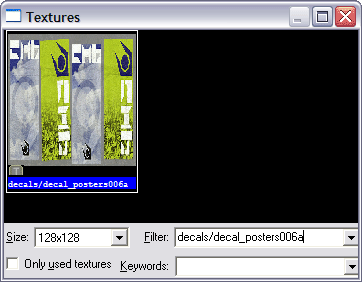
Maintenant, prenez l'outil décal. Le pointeur de votre souris change alors de forme et ressemble à une
sorte d'étoile difforme
 . Il ne vous reste plus qu'à cliquer au centre du bloc sur lequel vous voulez apposer ce décal :
. Il ne vous reste plus qu'à cliquer au centre du bloc sur lequel vous voulez apposer ce décal :
Et voilà, votre décal est appliqué
 . Et remarquez, l'arrière-plan est transparent
. Et remarquez, l'arrière-plan est transparent
 .
.
Déplacer et supprimer un décal
Bien évidemment vous pouvez supprimer ou déplacer votre décal. Pour ce faire, prenez l'outil de sélection, et zoomez au centre du décal dans la vue 3D. Au centre du décal se trouve une petite croix en 3 dimensions. Cliquez dessus pour sélectionner le décal. Ensuite, si vous voulez le supprimer, utilisez la touche Delete de votre clavier.
Pour le déplacer, utilisez les touches directionnelles dans les vues 2D. Mais attention, n'enfoncez pas
le décal dans le mur, ou ne le faites pas sortir. Déplacez-le seulement de gauche à droite et de haut en bas (ou
vice-versa
 ).
).
Les overlays
Les overlays ressemblent aux décals mais ceux-ci ont quelque chose en plus ! Avec les décals, vous appliquez une texture qui ne se répète pas. Grâce aux overlays vous pouvez faire répéter cette texture ce qui peut-être avantageux dans certains cas. Les overlays peuvent aussi êtres apposés sur les displacements, chose impossible avec les décals.
Apposer un overlay

Il n'y a rien de difficile : ça se fait exactement comme pour un décal, sauf que vous pouvez prendre la texture que vous voulez, ça ne doit pas nécessairement être une texture decal. Cela dit, vous pouvez rechercher les décals en mettant overlay dans Filter, mais la liste n'est pas bien grande. L'outil pour appliquer un overlay se trouve juste en dessous de l'outil décal.
Modifier un overlay
Une fois appliqué, l'overlay ressemble au décal : il mesure la même taille que sa texture. Mais, dans les vues 2D apparaissent des poignées de redimensionnement qui vous permettent de modifier la largeur et la hauteur de l'overlay. En fonction de ces modifications, la texture se répète :